Hoe maak ik een printscreen op mijn Windows-computer?
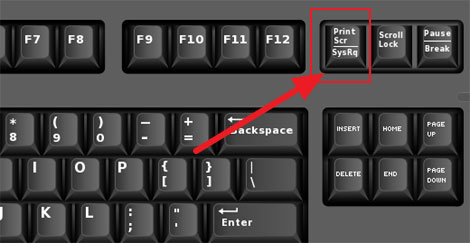
Een printscreen maak je op een Windows-computer met de Print Screen-toets op je toetsenbord. Maar je bent niet de enige voor wie de werking ervan onduidelijk is. Want als je de toets indrukt, lijkt er op het oog maar bar weinig te gebeuren.
Niets is echter minder waar. Want achter de schermen wordt direct na het indrukken een schermafdruk gecreëerd waar je verschillende dingen mee kunt. Onder meer een afbeelding maken en opslaan.
Waar zit de Print Screen-toets op mijn toetsenbord
Vaak past het hele woord Print Screen niet op de toets en wordt het opschrift afgekort naar Print Scr, PrtSc of PrtScn. Ook wordt er wel eens een pictogram, van een camera bijvoorbeeld, gebruikt om de Print Screen-toets aan te duiden.
Op een standaard toetsenbord met een apart numeriek gedeelte aan de rechterkant vind je de Print-Screen toets doorgaans direct rechts naast de functietoetsen aan de bovenkant van het toetsenbord. (zie bovenstaande afbeelding)
Helaas houdt niet iedere toetsenbordfabrikant zich aan de standaardindeling. Hierdoor krijgt onder meer de Print Screen-toets vaak een ander plekje, een ander opschrift of ontbreekt gewoon.
Zo zit bij het Logi MX Keys-toetsenbord van Logitech de Print Screen-toets bijvoorbeeld boven het numerieke gedeelte en heeft als pictogram een vierkant vlak met daarin een camera.

Een printscreen maken zonder Print Screen-toets
Het formaat toetsenbord dat onder de noemer mini-toetsenbord valt, heeft nog wel eens geen Print Screen-toets. Maar een printscreen kan ook zonder Print Screen-toets gemaakt worden. Een wel door de sneltoets Fn+Windows-logotoets+spatiebalk in te drukken.

Hiermee maak je een printscreen die direct als afbeelding in de map Schermopnamen wordt geplaatst. De map Schermopnamen vind je in de map Afbeeldingen.
Deze sneltoets werkt overigens alleen op toetsenborden zonder Print Screen-toets.
Een printscreen maken in Windows
In elke versie van Windows tot nu toe kun je een printscreen maken door heel eenvoudig de Print Screen-toets in te drukken. Het indrukken van deze toets maakt een printscreen van je hele beeldscherm.
Het verwarrende van de Print Screen-toets is alleen dat er niets lijkt te gebeuren na het indrukken van de toets.
Waar vind ik mijn printscreen?
Maar er gebeurt wel degelijk wat. Na het indrukken van de Print Screen-toets wordt de schermafdruk opgeslagen op het klembord.
Alles wat op het klembord staat kan in iedere Windows-app waar je iets mee kunt maken of bewerken geplakt worden.
Dat betekent onder meer dat je een gemaakte printscreen direct in een Word-document of een e-mail kunt plakken.
Hoe sla je een printscreen op als afbeelding?
Wil je je printscreen als afbeelding opslaan, dan moet je je printscreen plakken in app waarmee je afbeeldingen kunt maken en bewerken.
Elke versie van Windows heeft standaard de app Paint waarmee dat kan.

Aansluitend doe je het volgende:
- Start de app Paint en druk vervolgens op de toetscombinatie Ctrl+V. Dit is de toetscombinatie waarmee je de opdracht Plakken geeft. Hiermee wordt de gemaakte printscreen in Paint weergegeven.
- Druk vervolgens op de toetscombinatie Ctrl+S. Dit is de sneltoets voor de opdracht Opslaan, ofwel Opslaan als in Paint.
- Dit opent het venster Opslaan als. Werken met dit venster is vergelijkbaar met werken met Verkenner . Open de map Afbeeldingen door erop te klikken.
- Geef je printscreen een beschrijvende naam en kies eventueel het grafische formaat waarin je de schermafbeelding wilt opslaan. Klik vervolgens op de knop Opslaan.


Een printscreen maken van één venster
Als je op de Print Screen-toets drukt, dan maak je zogezegd een schermafbeelding van je volledige beeldscherm. Dat toont niet altijd even duidelijk wat je precies met je printscreen wilt laten zien. Duidelijker wordt je printscreen meestal wanneer je er één maakt van bijvoorbeeld alleen het venster waarin je aan het werk bent of dat het probleem toont.
Een printscreen maken van een venster gaat als volgt:
- Maak het venster waar je de printscreen van wilt maken actief door erop te klikken.
- Druk de sneltoets Alt+Print Screen.
Vervolgens kun je de gemaakte printscreen bijvoorbeeld in een e-mail plakken of opslaan als afbeelding met behulp van de app Paint, zoals zojuist beschreven.
Een printscreen direct opslaan als afbeelding
In Windows 10 en Windows 11 is er een makkelijkere methode voor het maken van een printscreen. En wel met behulp van de sneltoets Windows-logotoets + Print Screen-toets.
Je printscreen komt dan na het indrukken ervan niet op het klembord terecht, maar wordt direct als afbeelding opgeslagen in de map Schermopnamen.
Een nadeel van deze methode is wel dat je alleen een printscreen kunt maken van de hele inhoud van je beeldscherm.
Voor het maken van een printscreen van een deel van de inhoud van het beeldscherm kun je de sneltoets Windows-logotoets+Shift+S gebruiken. Deze sneltoets opent de app Knipprogramma.
Ook als je de sneltoets Windows-logotoets+Shift+S gebruikt om een printscreen te maken wordt je printscreen direct opgeslagen als afbeelding in de map Schermopnamen.
Let op: als je met OneDrive werkt, wordt de afbeelding hoogstwaarschijnlijk opgeslagen in de map Schermopnamen op OneDrive.
Hiermee heb ik iedere manier belicht waarmee je in Windows een printscreen kunt maken met behulp van de Print Screen-toets. De beste manier om een printscreen te maken is de manier waarmee jij het resultaat bereikt dat in gedachten had.
