Hoe kan ik fotobestanden ofwel foto’s verkleinen in Windows 10?

De fotobestanden van foto’s die we zelf maken kunnen zomaar enkele megabytes groot zijn. Hierdoor moeten we soms foto’s verkleinen, voor e-mail bijvoorbeeld.
Foto’s maken kunnen we overal en altijd. Onder andere met de smartphone. En elke foto die we maken levert een fotobestand op die zomaar enkele MB’s groot is.
Daar merken we weinig van als we foto’s gewoon opgeslagen hebben staan op pc, smartphone of digitale camera. Maar zodra we één of meerdere foto’s willen toevoegen aan een e-mail, dan kan de grootte van een fotobestand zomaar ineens een probleem gaan vormen. En zullen we een fotobestand moeten gaan verkleinen.
Wat doen we bij een fotobestand verkleinen precies?
Als we een foto maken met de smartphone of met een digitale camera, dan wordt de foto standaard gemaakt met een aantal pixels en pixeldichtheid die maakt dat een foto mooi en scherp blijft al drukken we de foto af op posterformaat.
Bovendien is een groot aantal pixels en een grote pixeldichtheid een must wanneer we een deel uit de foto zouden willen snijden en alleen dat deel willen gebruiken voor een grafische afbeelding.
Meestal echter willen we onze foto’s slechts in goede kwaliteit kunnen weergeven op een beeldscherm. En voor weergave op een beeldscherm zijn een groot aantal pixels en een grote pixeldichtheid niet perse noodzakelijk.
Tenzij u uw foto’s absoluut met 4K resolutie wilt kunnen weergeven op uw smart tv.
In dat geval kunt u er uiteraard altijd voor kiezen om het origineel te bewaren op de originele grootte en een kopie van foto te verkleinen.
Want bij het verkleinen van een foto gaan we namelijk in de meeste gevallen het aantal pixels in zowel de breedte als de hoogte van de foto verkleinen. Door dat te doen verkleinen we niet alleen de foto, maar verkleinen we tevens de grootte van het fotobestand.
Wat betekent dat een foto niet langer enkele MB’s aan schijfruimte in beslag neemt, maar slechts enkele honderden KB’s.
Dit houdt inderdaad in dat we met een simpele ingreep zoals het verkleinen van het aantal pixels een fotobestand zomaar 10 keer zo klein kunnen maken.
Daarmee wordt foto’s verzenden via e-mail makkelijker en zal het ook een stuk sneller gaan.
Tevens laden foto’s die we verkleinen sneller en zijn sneller zichtbaar als we ze op internet publiceren.
Foto’s verkleinen in Windows 10 voor e-mail
Veelal kunnen dingen in Windows op verschillende manieren en is het aan u om te bepalen wat u het prettigst werken vindt. Zo zijn er voor het verkleinen van foto’s voor e-mail twee mogelijkheden. We bekijken ze alle twee.
Foto’s verkleinen met de app Foto’s
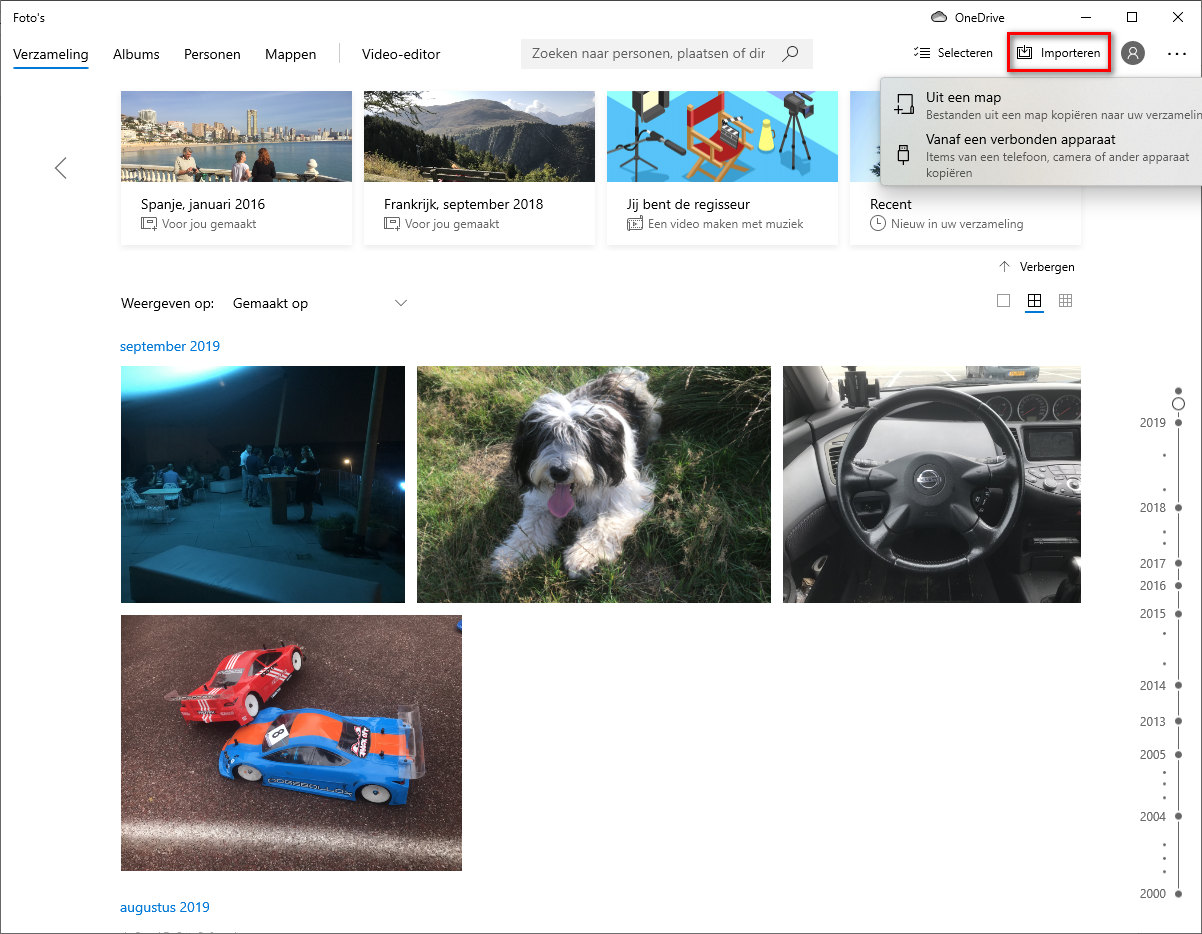
Windows 10 beschikt over de app Foto’s waarmee u foto’s kunt bekijken die op uw pc staan. Wanneer u de app foto’s voor het eerst gebruikt zullen uw foto’s wellicht nog niet in de app verzameld zijn. U kunt al uw foto’s heel eenvoudig in de app Foto’s verzamelen via de knop Importeren.
Naast foto’s bekijken kunt u in de app Foto’s tevens foto’s bewerken en verkleinen. Foto’s verkleinen gaat in de app Foto’s op de volgende manier:
- Open Zoeken in Windows via de knop met het vergrootglas in de taakbalk.
- Type als zoekopdracht: foto’s.
- Dit zal de app Foto’s tonen in de zoekresultaten. Klik op de app Foto’s om de app te starten en te openen.
- Zodra de app Foto’s geopend is zal het alle foto’s tonen die u erin verzameld hebt.
- Foto’s kunt u via de app Foto’s verkleinen door om te beginnen op de foto die u wilt verkleinen te klikken. Hiermee wordt alleen die foto getoond in de app.
- Door vervolgens te klikken op de knop met daarop 3 stippen uiterst rechts in het app-venster opent u een menu waarin u de optie Formaat wijzigen kunt klikken.
- Hiermee wordt een venster geopend waarin u onder andere kunt klikken op de optie Meest geschikt voor e-mails en berichten. Met dat u op deze optie klikt wordt de foto verkleind en wordt een Verkennervenster geopend. Hiermee kunt u de verkleinde versie van de gekozen foto direct opslaan in een locatie naar keuze op de harde schijf.
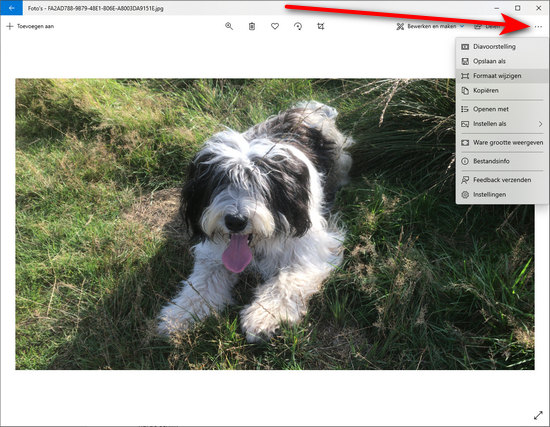
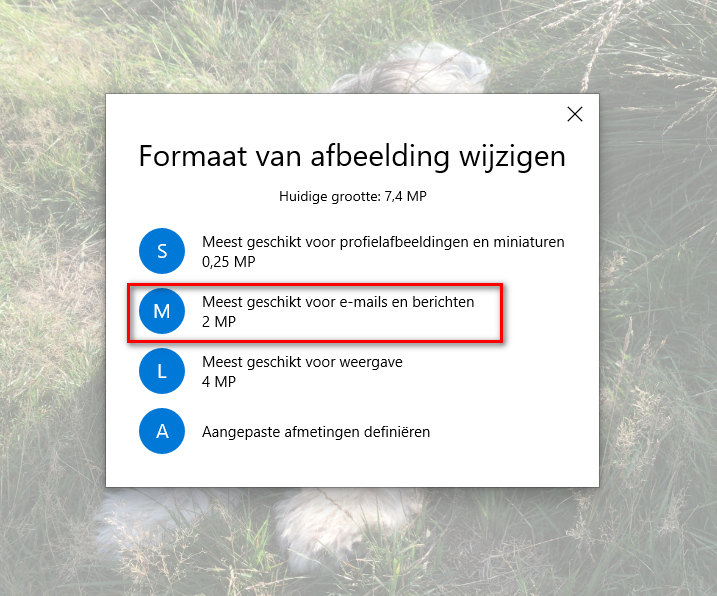
Denk er goed aan om de verkleinde foto onder een andere bestandsnaam op te slaan dan het origineel. Omdat u anders wellicht per ongeluk het originele fotobestand overschrijft.
De verkleinde foto kunt u vervolgens eenvoudig toevoegen als bijlage bij een e-mail of invoegen in een mail of bericht.
Foto’s verkleinen met Paint
Foto’s kunt u ook verkleinen met het aloude programma Paint dat ook in Windows 10 nog steeds standaard aanwezig is. Foto’s verkleinen met behulp van Paint is het overwegen waard wanneer u meer controle wilt hebben over het formaat dat de verkleinde foto krijgt.
Een foto verkleinen met Paint gaat als volgt:
- Start Verkenner en navigeer naar de locatie op de harde schijf waar uw foto’s opgeslagen staan. Doorgaans is dit de map Afbeeldingen.
- Selecteer de foto die u wilt verkleinen en klik er vervolgens met de rechtermuisknop op.
- Dit opent een snelmenu waarin onder andere de optie Bewerken weergegeven staat. Klik op de optie Bewerken.
- Hiermee wordt het programma Paint geopend, waarbij de geselecteerde afbeelding direct geladen wordt. In het lint Start van Paint wordt de optie Formaat wijzigen weergegeven. Klikken op de optieFormaat wijzigen zal het venster Formaat wijzigen en hellen openen.
- Door op het keuzerondje Pixels te klikken kunt u precies aangeven hoeveel pixels breed en hoog de te verkleinen foto moet worden. Hierbij zullen standaard de verhoudingen van de originele foto behouden blijven. Wat betekent dat als u bijvoorbeeld de breedte van de foto aanpast, de hoogte tevens automatisch aangepast zal worden. Een foto instellen op een breedte van 800 pixels levert doorgaans een mooi klein fotobestand op en een foto die nog steeds goed van kwaliteit is op de meeste beeldschermen en de meeste apps om foto’s in te bekijken.
- Met klikken op de knop OK zal Paint de te verkleinen foto vervolgens verkleinen naar het door u opgegeven formaat in pixels.
- Wat u vervolgens nog rest is het opslaan van het verkleinde fotobestand. Hiertoe klikt u het menu Bestand in Paint en wijst u in het menu dat vervolgens opent de optie Opslaan als aan, waarna u klikt op de optie JPEG-afbeelding. Geef vervolgens het verkleinde fotobestand ook nu weer een andere naam dan het origineel om per ongeluk overschrijven ervan te voorkomen.
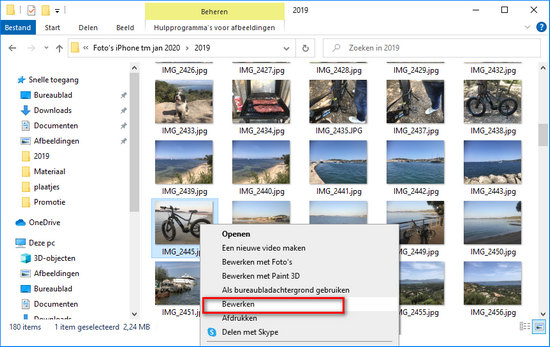
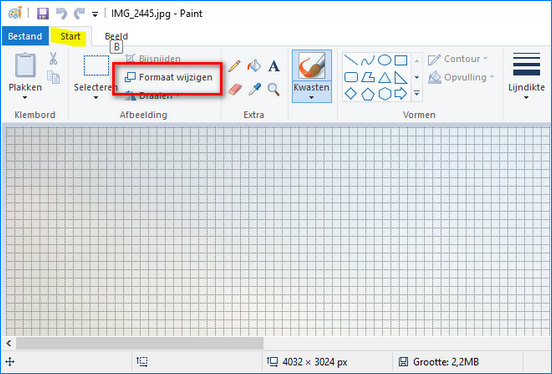
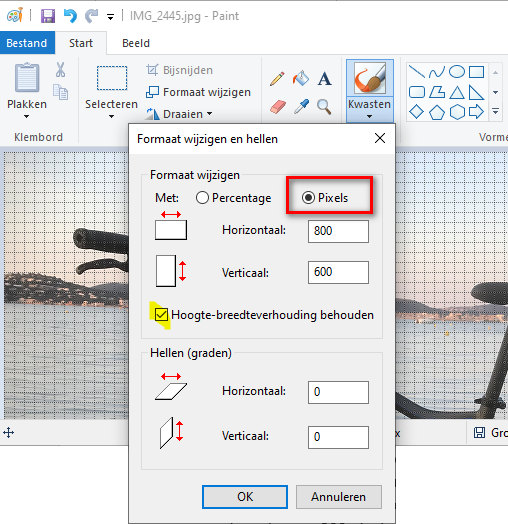
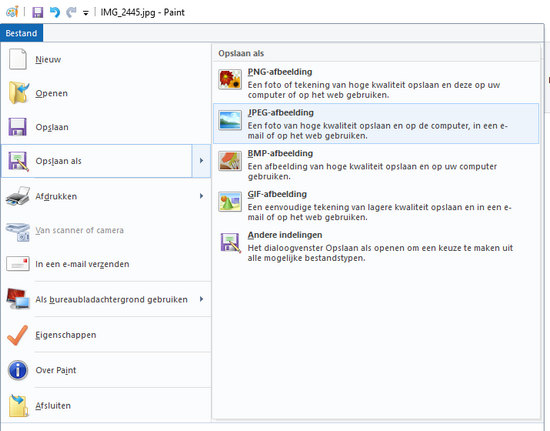
Hiermee beschikt u wederom over een fotobestand dat aanzienlijk kleiner is dan het origineel en dat klaar is om per e-mail verzonden te worden of gepubliceerd te worden op het internet.
Foto’s verkleinen voor een website of publicatie op internet
Fotobestanden die klein genoeg zijn om te verzenden via e-mail zijn overigens vaak zeker nog niet klein genoeg om te publiceren op een website of ergens anders op het internet. Want voor iedere website is het van het grootste belang dat een webpagina zo snel mogelijk geladen en getoond wordt in de webbrowser van de bezoeker.
Om snel laden van een webpagina te garanderen is het van groot belang dat foto’s die onderdeel uitmaken van de webpagina zo klein mogelijk zijn. Dat uiteraard zonder teveel in te boeten aan de kwaliteit van de foto.
Een optie is om bij een foto verkleinen voor een website voor een nog kleiner formaat in pixels te kiezen. Want voor veel webpagina’s is een breedte in pixels van 550 pixels voor een foto veelal groot genoeg.
Daarnaast bestaat de optie om tevens zodanig aan de kwaliteit van de foto’s te sleutelen dat het fotobestand nog kleiner wordt, waarbij de kwaliteit zodanig verminderd wordt dat dit nog net niet zichtbaar is op een beeldscherm.
Op deze manieren kunnen nog vele KB’s van een reeds verkleinde foto afgeschaafd worden. Iets dat ervoor zorgt dat webpagina die de foto’s bevat weer net iets sneller geladen kunnen worden.
Online kunt u dit relatief eenvoudig regelen met de gratis webapps TinyJPG en Adobe Photoshop Express.
Kortom, een fotobestand verkleinen is iets wat u relatief eenvoudig zelf kunt doen. Zeker wanneer het een foto verkleinen betreft die geschikt moet zijn voor e-mail. Een foto verkleinen voor een website of voor elders op het internet is wellicht iets lastiger, maar nog steeds prima zelf te doen.
