Kopiëren en plakken? Zo kopieer je ècht alles op je Windows-pc

Als je met de computer werkt, dan komt er een moment dat je iets wilt kopiëren en plakken. Heel moeilijk is het niet en je hebt er slechts 2 sneltoetsen voor nodig. Precies moet je overigens wel zijn. Omdat je anders niet het resultaat krijgt wat je zou verwachten.
In dit artikel komt alles aan bod wat nodig is om te weten over kopiëren en plakken op de laptop en iedere andere Windows-computer.
Wat is kopiëren en plakken?
Kopiëren en plakken op je laptop of andere Windows-computer zal pas foutloos gaan als je weet wat het precies is. Kopiëren en plakken is, zoals de woorden doen vermoeden, een kopie maken van iets op de ene locatie en dat vervolgens overbrengen naar een andere locatie.
Hiervoor stelt het besturingssysteem Windows je de opdracht Kopiëren en de opdracht Plakken ter beschikking.
Bij kopiëren blijft het origineel behouden op oorspronkelijke locatie en plaats je de kopie van het origineel op een andere locatie op je computer, een extern opslagmedium of een document.
Dit in tegenstelling tot knippen. Hierbij wordt het origineel gewist van de oorspronkelijke locatie en geplaatst op de nieuwe locatie. De opdracht Knippen gebruiken we dan ook als we iets willen verplaatsen.
Echter, voordat je deze opdrachten aan je computer kunt geven, zul je je computer wel eerst moeten laten weten wat je precies wilt kopiëren en waar het vervolgens moet worden neergezet.
De 5 stappen om iets te kopiëren op een Windows-computer is dan ook altijd:
- Navigeren naar de locatie waar staat wat je wilt kopiëren.
- Selecteren wat je wilt kopiëren.
- Je computer de opdracht Kopiëren geven.
- Naar de locatie navigeren waar de kopie moet worden neergezet.
- Je computer de opdracht Plakken geven.
In Windows kun je alles kopiëren wat je wilt. Zoals bijvoorbeeld bestanden, tekst, afbeeldingen of een link. Zodra je de opdracht kopiëren geeft, wordt wat je wilt kopiëren in Windows op het zogenaamde klembord geplaatst.
Hiermee wordt het mogelijk gemaakt om niet alleen iets van de ene locatie naar de andere locatie te kopiëren, bijvoorbeeld bestanden van de harde schijf naar een externe harde schijf kopiëren, , maar ook van de ene naar de andere plek binnen een document of van de ene app naar de andere app.
Hoe moet je kopiëren en plakken?
Dit theoretische verhaal zal snel duidelijker worden aan de hand van voorbeelden. Want dat je bijna alles wat je maar wilt kunt kopiëren in Windows is fijn, maar maakt het soms ook ingewikkeld. Met name omdat sommige apps erin voorzien dat je de opdrachten Kopiëren en Plakken simpelweg kunt aanklikken met de muis, maar andere apps weer niet. Bovendien staan de opdrachten Kopiëren en Plakken niet altijd op dezelfde plek.
Hoe kopiëren en plakken altijd lukt met deze sneltoetsen op je toetsenbord
Dit probleem kun je gelukkig heel makkelijk ondervangen door, in plaats van het aanklikken van de opdrachten, toetsen ofwel toetscombinaties te gebruiken. Toetscombinaties worden ook wel sneltoetsen genoemd.
Sneltoetsen voor de opdrachten Kopiëren en Plakken werken altijd en overal. Ook wanneer er in een app geen knoppen of pictogrammen staan weergegeven voor kopiëren en plakken.
Hier bestaat echter één uitzondering op. En dat is het kopiëren van afbeeldingen op internet.
De sneltoets voor kopiëren is: Ctrl+C.
Dit betekent:
- Dat je eerst de toets met het opschrift Ctrl indrukt en ingedrukt houdt.
- Terwijl je de Ctrl-toets ingedrukt houdt, druk je op de toets met als opschrift de letter C.
- Nadat je op C hebt gedrukt laat je beide toetsen los.
Hiermee heb je je computer de opdracht kopiëren gegeven.
Zodra je de locatie geselecteerd hebt waar je het gekopieerde wilt plaatsen, druk je op de toetscombinatie Ctrl+V. Dit is de sneltoets voor de opdracht Plakken. Ook deze toetscombinatie moet je op dezelfde manier indrukken als Ctrl+C.
Een deel van een tekst kopiëren
In Windows kun je zogezegd bijna alles kopiëren. Dus ook een stuk tekst in een Word-document of een pdf-bestand.
Als we bijvoorbeeld een stuk tekst willen selecteren in Word, dan:
- Drukken we op de linkermuisknop links naast de eerste letter van het stuk tekst dat we willen kopiëren.
- En houden we de linkermuisknop ingedrukt terwijl we de muis bewegen richting het einde van het stuk tekst dat we willen selecteren. Je zult tijdens het bewegen van de muis het deel dat we reeds geselecteerd hebben omkaderd zien worden.
- Vervolgens laten we rechts van de selectie, achter de laatste letter van het stuk tekst dat we willen selecteren de linkermuisknop los. De hele selectie zal nu omkaderd zijn.
- Druk aansluitend de toetscombinatie Ctrl+C om de selectie te kopiëren.
- Ga naar het gedeelte of naar het document waar je de geselecteerde tekst naartoe wilt kopiëren en druk de toetscombinatie Ctrl+V.
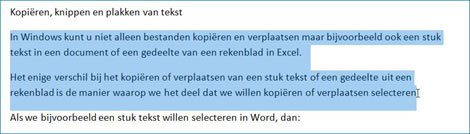
Vergeet echter niet om eerst op de plek te klikken waar je de geselecteerde tekst wilt neerzetten alvorens de sneltoets Ctrl+V te drukken. Anders is de kans groot dat de gekopieerde selectie op een andere plek terecht dan je in gedachten had.
Mocht je overigens een vergissing maken, dan kun je deze altijd terugdraaien met behulp van de sneltoets Ctrl+Z. Deze sneltoets draait de laatst gedane bewerking, bijvoorbeeld plakken, direct weer terug.
Plakken speciaal
Op dezelfde manier kun je ook tekst van bijvoorbeeld een webpagina kopiëren en in een Word-document plakken.
Echter, tekst op webpagina’s zijn van een bepaalde opmaak voorzien die tevens mee gekopieerd zal worden. Je kunt voorkomen dat ook de opmaak van een stuk tekst wordt mee gekopieerd door in plaats van de toetscombinatie Ctrl+V, de toetscombinatie Ctrl+Alt+V te drukken.
Dit opent het venster Plakken speciaal waarin je er onder andere voor kunt kiezen om de gekopieerde tekst onopgemaakt te plakken.
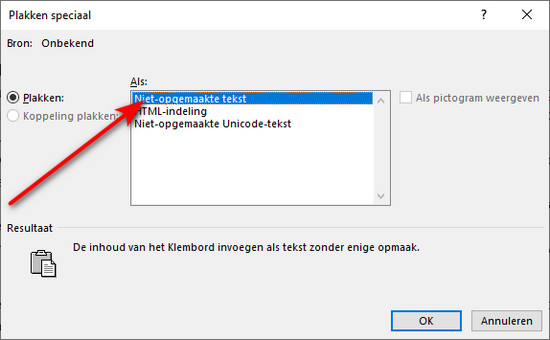
De inhoud van een hele pagina kopiëren
In een Word-document dat van jezelf is, en waarin je aan het werk bent, kun je als je wilt heel eenvoudig ook een hele pagina in één keer kopiëren.
Dat gaat als volgt:
- Klik links naast het eerste woord op de pagina die je wilt kopiëren.
- Druk de Shift-toets in en houd deze ingedrukt terwijl je naar het laatste woord op de pagina scrolt.
- Klik achter het laatste woord op de pagina en laat daarna de Shift-toets los.
De pagina is juist geselecteerd als de tekst is voorzien van een grijzige achtergrondkleur.
Druk vervolgens de sneltoets Ctrl+C om de opdracht Kopiëren te geven. Ga vervolgens naar de plek in het document, of in een andere app, waar je de gekopieerde pagina wilt neerzetten. Klik vervolgens de sneltoets Ctrl+V om de inhoud van de pagina op de nieuwe plek te plakken.
De inhoud van een heel document kopiëren
De inhoud van een heel document kopiëren kan ook. Klik hiertoe:
- Ergens op een willekeurige plek in het document.
- Druk de sneltoets Ctrl+A. Met deze sneltoets selecteer je alles in een keer.
- Druk aansluitend de sneltoets Ctrl+C.
- Ga naar de nieuwe locatie en klik op een leeg gedeelte op de plek waar je het gekopieerde wilt plakken.
- Druk aansluitend de sneltoets Ctrl+V.
Afbeeldingen kopiëren, ook van internet
Een afbeelding, inclusief afbeeldingen van internet, kun je kopiëren door er met de muisaanwijzer op te gaan staan en vervolgens op de rechtermuisknop de drukken. Er zal dan een contextmenu verschijnen waarin je onder andere kunt kiezen voor de opdracht Afbeelding kopiëren.
Met deze opdracht kun je een gekopieerde afbeelding in bijvoorbeeld een Word-document plakken.
In hetzelfde menu vind je de opdracht Afbeelding opslaan als… . Met deze opdracht kun je een kopie van de afbeelding opslaan op je pc.
Bestanden kopiëren
Voor het kopiëren van bestanden die op onze laptop of andere Windows-computer staan, en ook de mappen waarin de bestanden zich bevinden, gebruiken we de app Verkenner. Verkenner is de standaard app in Windows voor het beheren van bestanden. Kopiëren en plakken maakt onderdeel uit van het beheren van bestanden op de pc.
Via Verkenner kunnen we bestanden kopiëren op de harde schijf van de pc, maar ook naar een USB-stick en andere externe opslagmedia. Maar ook naar een online opslagmedium. OneDrive bijvoorbeeld.
Een cruciaal onderdeel van het kopiëren van bestanden op onze computer is het selecteren ervan. Want het kan zijn dat we slechts één bestand willen kopiëren, maar het kan net zo goed zijn dat we enkele bestanden willen kopiëren of een aaneengesloten gesloten groep.
De 4 manieren van bestanden selecteren
Echter, voordat we bestanden kunnen kopiëren moeten we Verkenner eerst vertellen welke bestanden we precies willen kopiëren. Dat doen we doormiddel van het selecteren van de te kopiëren bestanden met de muis.
Wellicht weet je al hoe dat moet. Maar voor alle zekerheid herhalen we het toch nog even. Omdat als je het selecteren van bestanden onvoldoende beheerst, dit het kopiëren van bestanden altijd zal blijven bemoeilijken. En wie weet ontdekt je toch nog iets wat je nog niet wist over het selecteren van bestanden.
1) Eén bestand selecteren
Eén bestand selecteren doe je door met de muis te klikken op het bestand dat je selecteren wilt. Het geselecteerde bestand zal blauw omkaderd worden zodra je het hebt geselecteerd.
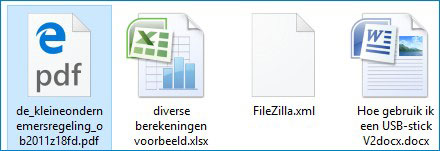
2) Een reeks aaneengesloten bestanden selecteren
Een reeks aaneengesloten bestanden selecteer je door:
- Op het eerste bestand in de reeks te klikken.
- Vervolgens de Shift-toets in te drukken en ingedrukt te houden.
- En met de nog ingedrukte Shift-toets op het laatste bestand in de reeks te klikken die je in de selectie wilt opnemen.
Alle geselecteerde bestanden zullen nu blauw omkaderd worden en blijven.
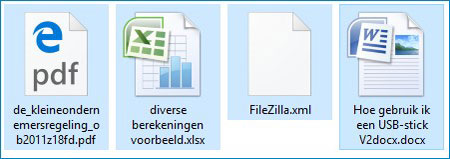
3) Een aantal losse bestanden selecteren
Een aantal losse bestanden selecteren doe je door:
- Het eerste bestand te selecteren dat je in de selectie wilt opnemen.
- Vervolgens de Ctrl-toets in te drukken en ingedrukt te houden.
- En met nog ingedrukte Ctrl-toets op de rest van de bestanden te klikken die je in de selectie wilt opnemen.
Wederom zullen alle geselecteerde bestanden blauw omkaderd worden en blijven.
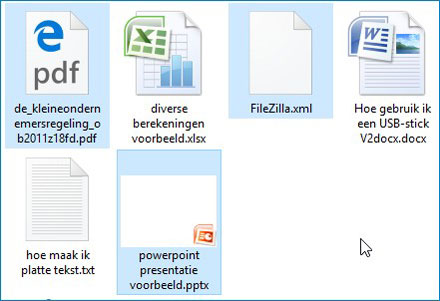
4) Een groep bestanden omkaderen
Een minder vaak gebruikte methode om bestanden te selecteren is door een kader te slepen om de bestanden die je wilt selecteren.
Dit doe je door:
- De muisaanwijzer links van het eerste bestand dat je wilt selecteren te plaatsen. Plaatst je de muisaanwijzer echter te dicht bij, dan zal er een lichtblauw kader om het bestand verschijnen. Dit moet in dit geval NIET. Je zult de muisaanwijzer dan iets meer naar links moeten plaatsen totdat het lichtblauwe kader verdwijnt.
- Vervolgens druk je de linkermuisknop in en hou je deze ingedrukt terwijl je de muisaanwijzer diagonaal over de te selecteren bestanden beweegt totdat je met de muisaanwijzer aan de rechterkant staat van het laatste te selecteren bestand. Vervolgens laat je de linkermuisknop los.
Ook nu weer zullen de geselecteerde bestanden blauw omkaderd worden en blijven.
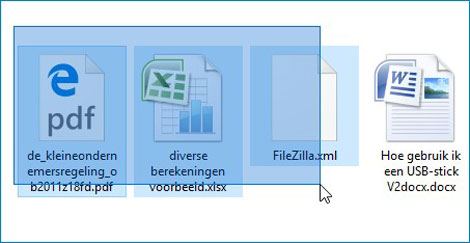
Als je er na het selecteren van de bestanden achter komt dat er één of meerdere bestanden zijn die wel of juist niet in de selectie opgenomen hadden moet worden, dan kun je dit altijd herstellen door de Ctrl-toets in te drukken en ingedrukt te houden terwijl je op de bestanden klikt die je nog in de selectie op had willen nemen of eruit wilt verwijderen.
Een selectie ongedaan maken
Een hele selectie kun je ongedaan maken door de muisaanwijzer in de witruimte rondom de selectie te plaatsen en vervolgens te klikken.
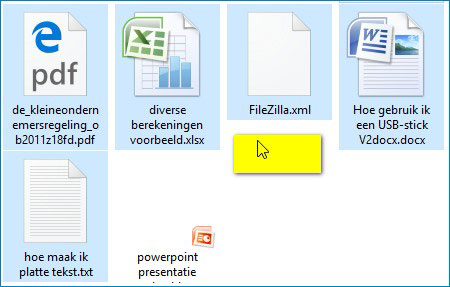
Ook bij het kopiëren van een bestand blijft het originele bestand staan op de plek waar je het bestand oorspronkelijk hebt opgeslagen. De kopie van het bestand zal op de nieuwe locatie worden opgeslagen die je tijdens het kopiëren aanwijst. Zodra het kopiëren voltooid is zullen er dan ook twee versies van het bestand bestaan. Een op de oorspronkelijke locatie en één op de locatie waar je het bestand naartoe hebt gekopieerd.
Om bestanden te kopiëren druk je ook nu weer de inmiddels bekende sneltoets Ctrl+C. Vervolgens navigeer je naar de locatie waar je de bestanden naartoe wilt kopiëren.
Ook nu weer is het heel belangrijk om eerst te klikken op een leeg gedeelte op de nieuwe locatie in het weergavevenster van Verkenner, alvorens de sneltoets Ctrl+V te drukken. Omdat ook anders dan weer de kans groot is dat de geselecteerde bestanden niet op de plek terecht komen die je in gedachten had.
Overigens kun je ook in Verkenner elke bewerking, bijvoorbeeld plakken, direct terugdraaien met behulp van de sneltoets Ctrl+Z.
Hiermee komt er een einde aan een uitgebreide uiteenzetting over kopiëren en plakken in Windows. Je hebt een aantal voorbeelden gezien van dingen die je kunt kopiëren in Windows. De sneltoetsen in dit artikel kun je overal in Windows en in iedere app gebruiken. Belangrijk tijdens het kopiëren en plakken is dat je nauwkeurig selecteert wat je wilt kopiëren.
Daarnaast is het uiterst belangrijk dat je op de nieuwe locatie klikt met linkermuisknop alvorens je de opdracht Plakken geeft. Anders zou het gekopieerde wel eens ergens anders terecht kunnen komen dan de bedoeling was.
