Gratis hardnekkige malware verwijderen met Malwarebytes

Malwarebytes anti malware biedt u de mogelijkheid om gratis en doeltreffend malware te verwijderen. Maar waarom zou u een losse app nodig hebben om malware te verwijderen, als u al een virusscanner op uw pc geïnstalleerd hebt?
Antivirussoftware wordt steeds beter in het herkennen van allerhande kwaadaardige software, anders dan virussen. Wat betekent dat uw antivirussoftware niet feilloos zijn werk doet. En dus kan het voorkomen dat spyware of andere malware zich op uw pc weet te nestelen, zonder dat uw virusscanner alarm slaat.
Wanneer moet u Malwarebytes gebruiken?
Het is dan ook raadzaam om Malwarebytes uw pc te laten scannen, op het moment dat u ook maar het geringste vermoeden hebt dat iets virusachtigs, ofwel malware, rottigheid probeert uit te halen met uw pc of met de programma's die u gebruikt.
Een gewillig slachtoffer van spyware en andere malware is bijvoorbeeld uw webbrowser, zoals Internet Explorer of Google Chrome. Waardoor u plots zou kunnen ontdekken dat er:
- Een extra werkbalk in uw webbrowser wordt weergegeven.
- Dat de favoriete startpagina in uw webbrowser zomaar is veranderd in iets anders.
- Dat het erop lijkt dat u niet de websites te zien krijgt die u zou willen zien.
- Dat u plots een andere zoekmachine voorgeschoteld lijkt te krijgen, dan u gewend bent.
Maar ook wanneer uw internetverbinding ineens een stuk langzamer geworden lijkt te zijn, of uw pc lijkt constant maar bezig te zijn met dingen, terwijl u eigenlijk helemaal niets aan het doen bent met de pc.
Dit zijn allemaal indicatoren die erop kunnen wijzen dat malware zich toegang tot uw pc heeft weten te verschaffen, zonder dat uw virusscanner er erg in heeft gehad.
En dat zijn dan ook de momenten waarop Malwarebytes u de beste diensten kan bewijzen. Omdat Malwarebytes een app is, die speciaal ontwikkeld is om kwaadaardige software anders dan virussen, maar die wel als malware aangemerkt kunnen worden, op uw pc op te sporen en te verwijderen.
Malwarebytes is als gratis download en in het Nederlands beschikbaar op deze website beschikbaar.
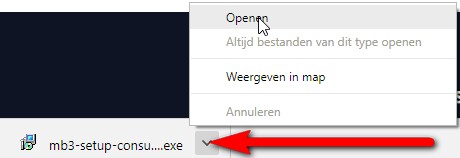
Malwarebytes installeert u in 4 eenvoudige stappen op uw pc:
-
Zodra u na het downloaden dubbelklikt op het installatieprogramma van Malwarebytes, mb3-setup-consumer
.exe , zal Gebruikersaccountbeheer van Windows 10 u direct de volgende vraag stellen:"Wilt u toestaan dat deze app wijzigingen aan uw pc aanbrengt?" - U krijgt deze vraag voorgeschoteld omdat u op het punt staat om een nieuw programma, ofwel een app, te installeren. Klik op de knop Ja om het installeren van Malwarebytes te starten.
- Direct nadat het installatieprogramma is gestart, zal het vragen in welke taal u Malwarebytes wilt installeren. Nederlands staat als suggestie weergegeven, en dus volstaat het simpelweg klikken op de knop OK.
- Vervolgens heet het installatieprogramma u welkom. Lees de informatie in het welkomsvenster en klik op de knop Akkoord en installeren als u er klaar voor bent.
Na enige ogenblikken zal de installatie van Malwarebytes op uw pc voltooid zijn en zal dat in een venster aan u worden meegedeeld. Klikken op de knop Voltooien zal het installatieprogramma sluiten en Malwarebytes starten.
Het programma zal u nu laten zien dat een aantal onderdelen slechts 14 dagen zullen werken, waarna ze automatisch worden uitgeschakeld. Wat na die 14 dagen zal blijven werken is het belangrijkste onderdeel van het programma. Namelijk het opsporen en verwijderen van Malware. Het opsporen en verwijderen van malware start u door te klikken op de knop Scan nu
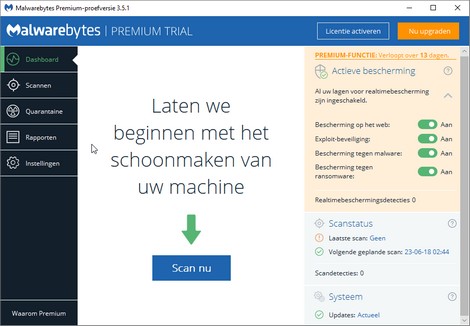
Zodra het scannen gestart is, zal de voortgang ervan in een venster worden weergegeven.
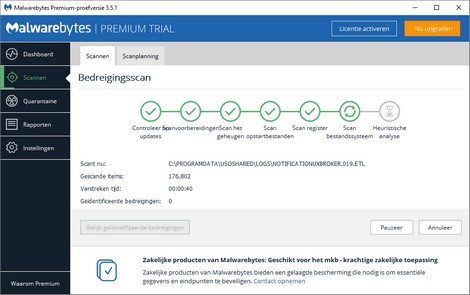
Na het voltooien van de scan zal Malwarebytes weergeven welke bedreigingen er gevonden zijn. Tevens zijn alle bedreigingen standaard geselecteerd. Het enige dat u als gebruiker dan ook te doen staat is de knop Selectie in quarantaine plaatsen klikken, als u het hiermee eens bent.
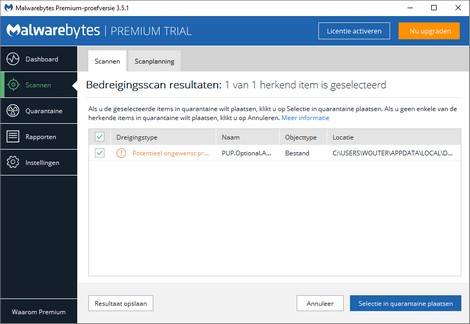
Gevonden bedreigingen worden eerst in quarantaine geplaatst omdat het zomaar verwijderen van een bedreiging tot gevolg kan hebben dat de pc storingen gaat vertonen of dat een bepaald programma niet langer meer naar behoren functioneert. Dit gebeurt bijvoorbeeld wanneer malware zich vast heeft gehecht aan een onderdeel dat van vitaal belang is voor de werking van Windows of een programma.
Nadat u geconstateerd hebt dat de pc na het in quarantaine plaatsen van een bedreiging nog steeds prima functioneert, kunt u een gevonden bedreiging permanent verwijderen via het onderdeel Quarantaine in Malwarebytes.
Overigens kunt u via de knop Herstel in datzelfde onderdeel een gevonden bedreiging terugplaatsen op de pc wanneer blijkt dat de pc niet langer naar behoren functioneert.
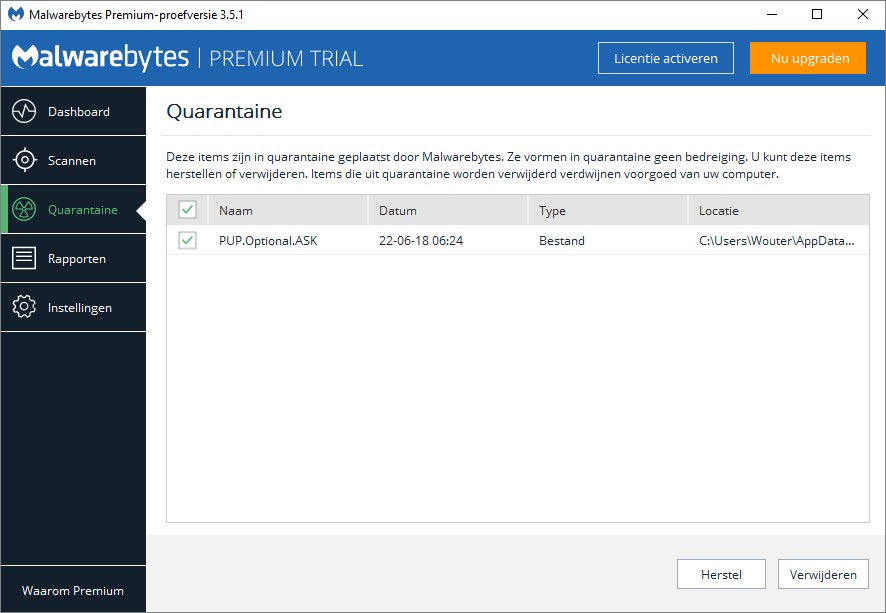
Malware verwijderen wordt u door Malwarebytes in ideale omstandigheden als deze relatief makkelijk gemaakt, zoals u ziet.
Wat als Malwarebytes op uw pc zetten en malware verwijderen niet lukt?
Maar helaas gaat malware verwijderen niet altijd zo makkelijk. Bijvoorbeeld omdat het voorkomt dat de malware op uw pc een malware scanner weet te herkennen, zodra u probeert een app zoals Malwarebytes op uw pc te installeren.
En dan bent u zogezegd behoorlijk in de aap gelogeerd.
Want alleen aan Malwarebytes als download binnenhalen op uw pc hebt u weinig. Bovendien zou een online malware scanner dan ook wel eens geen soelaas kunnen bieden.
Want ook een online malware scanner zal eerst een bestandje op uw pc moeten installeren, voordat het programma kan gaan scannen en de aan de aanwezige malware kan opruimen. En ook dat bestandje zou door de malware op uw pc geweerd kunnen worden.
Dat vraagt dus om andere maatregelen.
Twee dingen die u kunt proberen om Malwarebytes toch aan het scannen en het verwijderen van malware op uw pc te krijgen is:
- Malwarebytes installeren op een USB-stick.
- En als u Malwarebytes wel kunt installeren, maar niet kunt starten: het startbestand van Malwarebytes een andere naam geven.
1) Malwarebytes installeren op een USB-stick
Als u Malwarebytes op een USB-stick wilt installeren, dan is het raadzaam Malwarebytes te downloaden op een pc die vrij is van malware. En vervolgens vanaf deze pc, de malware scanner te installeren op de USB-stick.
Malwarebytes op een USB-stick installeren, gaat op vergelijkbare wijze als het installeren van de malware scanner op de harde schijf van uw pc. Het enige wat u moet doen is de USB-stick aangeven als locatie waarop Malwarebytes geïnstalleerd moet worden. Dit kunt u doen via de optie Geavanceerde opties in het welkomsvenster van het installatieprogramma van Malwarebytes.
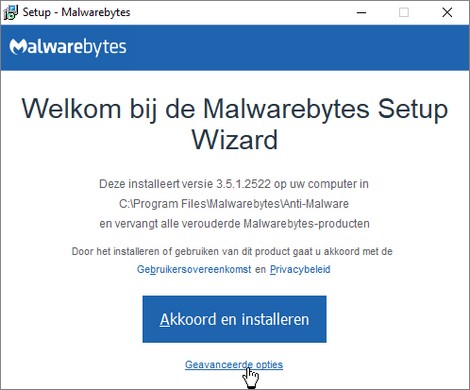
Na het doen van deze aanpassingen zal Malwarebytes zich installeren op uw USB-stick.
Zodra Malwarebytes op een USB-stick geïnstalleerd staat, kan vervolgens iedere pc waarin u de USB-stick steekt, gescand worden door Malwarebytes.
Dit doet u als volgt:
- Steek de USB-stick in de pc die u met Malwarebytes wilt scannen.
- Start vervolgens Windows Verkenner op deze pc.
- Navigeer naar de locatie op de USB-stick waar Malwarebytes staat. Bijvoorbeeld: E:\malwarebytes.
- Dubbelklik op het bestand mbam(.exe).
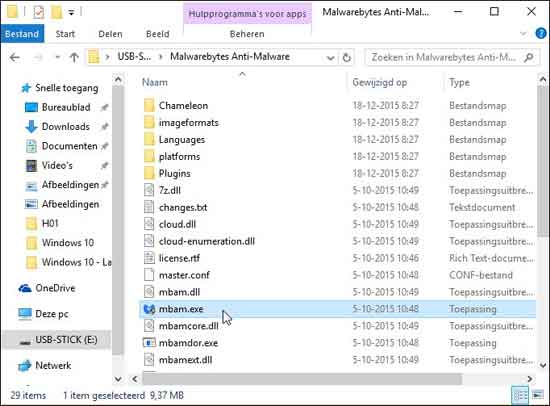
Vervolgens zal Malwarebytes Anti Malware starten, en kunt u de pc gaan scannen op malware, en de gevonden malware laten verwijderen.
2) U kunt Malwarebytes installeren maar niet starten
Malware die in staat is om een malware scanner te herkennen, kan het starten van Malwarebytes op uw pc verhinderen. Waardoor u de app simpelweg niet zal kunnen gebruiken.
Maar ook voor dit probleem is een oplossing voorhanden, die meer dan eens werkt. Wat u namelijk gaat proberen te doen, is de malware op uw pc foppen.
Bij voorkeur installeert u ook nu weer Malwarebytes op een USB-stick. En ook nu navigeert u na het installeren naar de bestandlocatie van Malwarebytes op de USB-stick. Alleen selecteert u nu het startbestand van Malwarebytes door erop te klikken, in plaats van erop te dubbelklikken.
Vervolgens klikt u met de rechtermuisknop op het startbestand van Malwarebytes en selecteert u in het geopende snelmenu de optie Naam wijzigen.
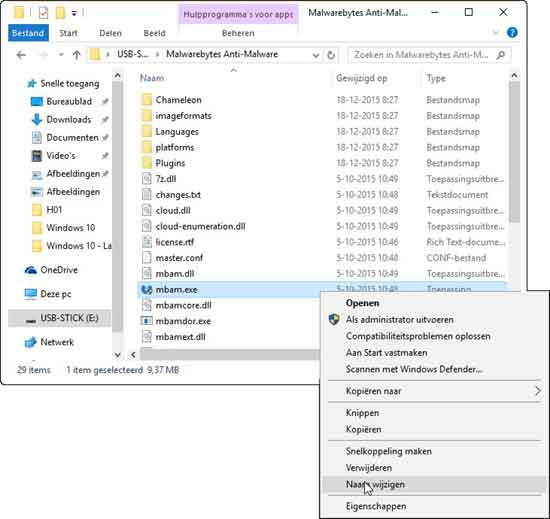
Wijzig de naam van het startbestand in bijvoorbeeld: aardappel(.exe), en druk vervolgens op de Enter-toets.
Dubbelklik vervolgens op het bestand aardappel(.exe).
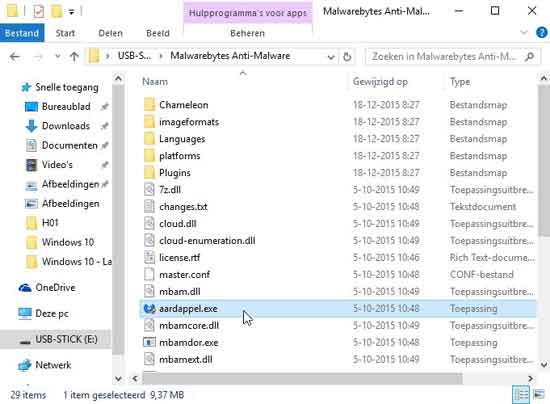
De kans in groot dat u Malwarebytes nu gewoon kunt starten, uw pc kunt scannen en alsnog de malware verwijderen kunt. Omdat we, door het startbestand van Malwarebytes een andere naam te geven, ervoor hebben gezorgd dat de malware op uw pc Malwarebytes niet langer ziet als malware scanner.
De mogelijkheid om Malwarebytes op een USB-stick te installeren, en de naam van het startbestand te veranderen om malware voor de gek te kunnen houden, maakt van Malwarebytes Anti Malware een zeer flexibele malware scanner, waarmee u vaak ook hardnekkige malware succesvol verwijderen kunt.
