De batterijduur van je laptop verlengen: 8 praktische tips
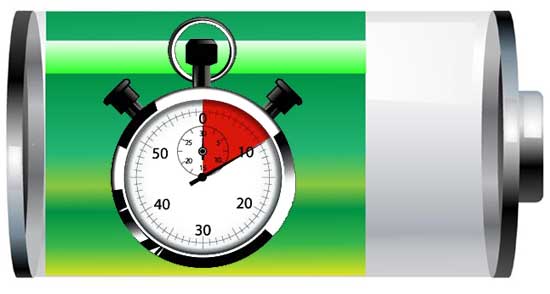
De gemiddelde batterijduur van een laptop is lastig te geven. Want die ligt tussen de 2 en de 12 uur. Dit heeft alles te maken met of een laptop energiehongerige componenten bevat, hoe jij je laptop gebruikt en met welke apps.
Maar door alleen al de instellingen van het beeldscherm wat te veranderen, kun je de batterijduur al verlengen. En zo zijn er nog wel wat maatregelen. Ook kan de batterij van een laptop snel leeg gaan doordat de accu simpelweg versleten is.
1) Moet je de accu van je laptop niet gewoon vervangen?
De levensduur van een laptop accu is beperkt. 2 tot 5 jaar is de gemiddelde levensduur van een laptop accu. Daarom is het raadzaam om altijd eerst kijken of de laptop accu niet gewoon vervangen moet worden.
Windows voorziet in een systeemprogrammaatje waarmee je daar snel achter komt. Dit gaat als volgt:
- Druk op de Windows-logotoets en typ: opdrachtprompt.
- De app Opdrachtprompt zal in de zoekresultaten worden weergegeven. Klik erop.
- Dit opent de app Opdrachtprompt. Typ de opdracht: cd\ en druk op de entertoets.
- De prompt in het venster zal veranderen van C:\WINDOWS\system32> in C:\>. Hiermee is het rapport over de staat van je laptop accu straks makkelijker te vinden. Typ nu de opdracht: powercfg /batteryreport en druk op de entertoets.
- Er wordt nu een rapport gegenereerd dat zal worden opgeslagen in een html-bestand. Dit bestand vind je op lokale schijf C: en heet battery_report.html. Als je op lokale schijf C: klikt in Verkenner, dan zie je het bestand gelijk staan.
- Dubbelklik op het bestand battery-report.html. Het rapport over de staat van de accu zal in je browser worden geopend.
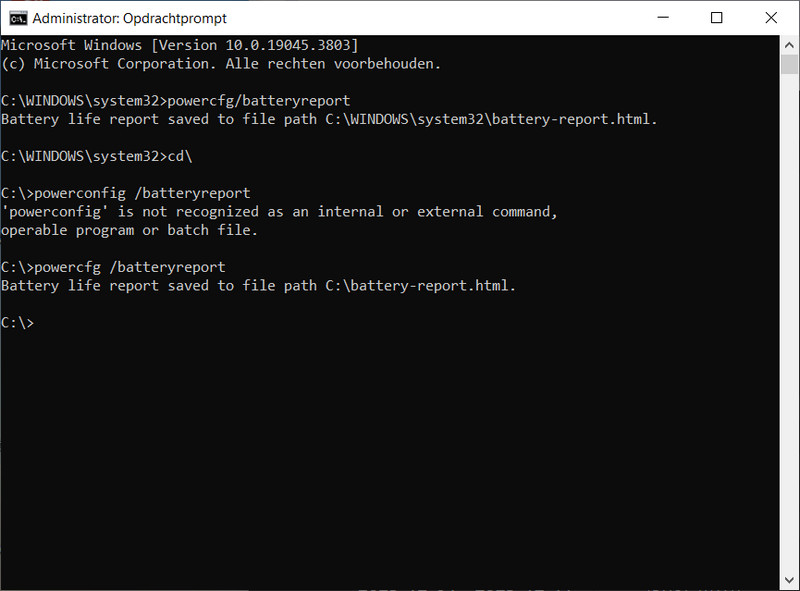
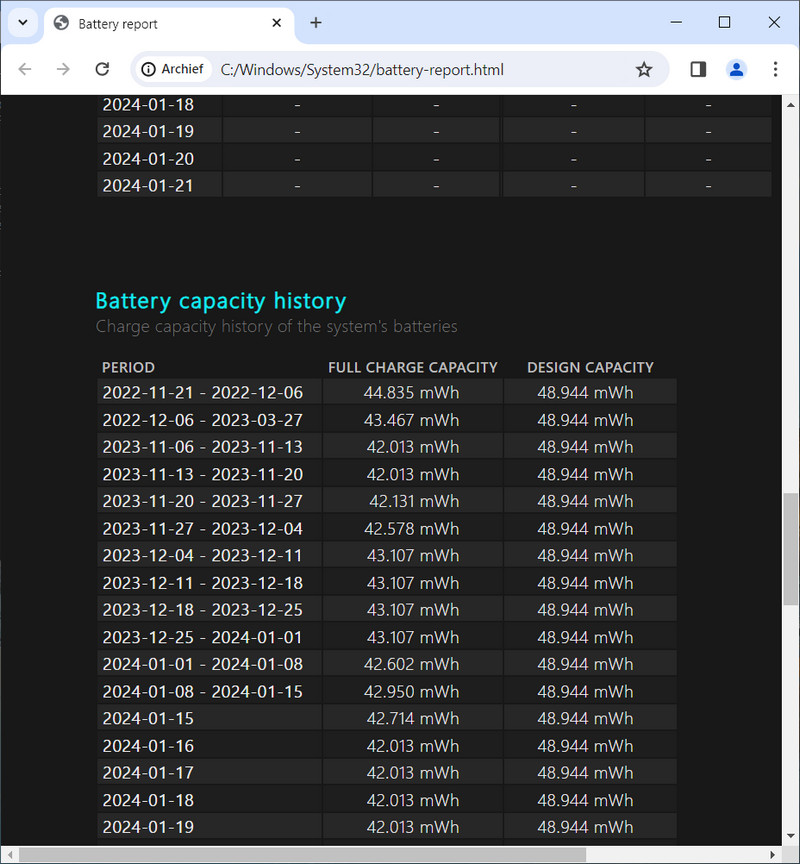
In dit rapport kun je onder andere bekijken hoeveel mWh de accu tijdens de laatste keer laden heeft kunnen laden en hoeveel mWh de accu zou moeten kunnen bevatten. Wanneer die twee getallen erg van elkaar afwijken is het tijd om de accu van je laptop te laten vervangen.
2) Wat is er actief op de achtergrond?
Zelfs al doe je helemaal niets op je laptop, dan nog zijn er op de achtergrond vaak processen en programma’s actief. Daaronder zijn ongetwijfeld een aantal die van invloed zijn op de batterijduur.
Het tabblad Processen
Of dat zo is, controleer je als volgt:
- Klik met de rechtermuisknop op knop Start en klik in het geopende contextmenu op de optie Taakbeheer.
- Taakbeheer wordt nu geopend. Klik op het tabblad Processen om te zien welke toepassingen, ofwel programma’s, en welke processen actief zijn op de achtergrond.
- Actieve processen kun je beëindigen door ze te selecteren en vervolgens op de knop Beëindigen te klikken.
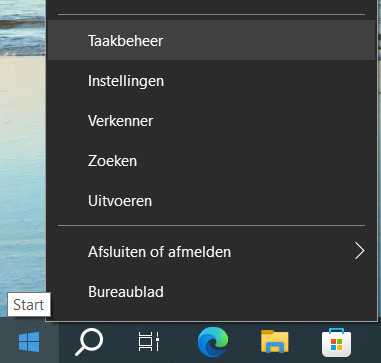
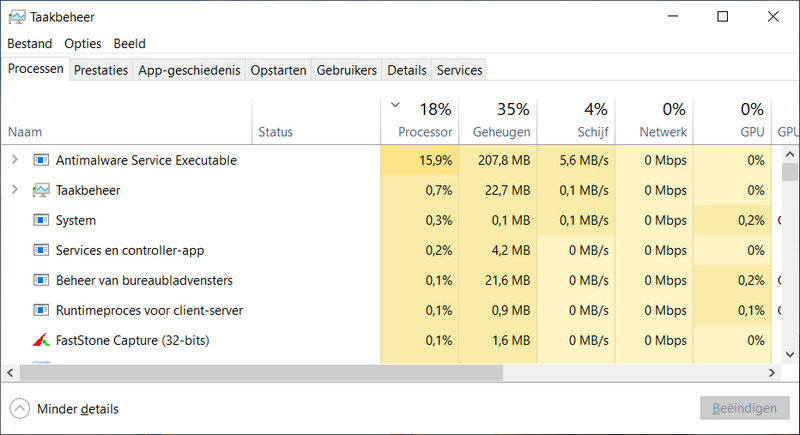
Beëindig een proces echter nooit zomaar als je niet precies weet wat het is. In Google kun je elk proces intypen als zoekopdracht. Vaak vind je zo snel wat een proces doet en of je het uit kunt schakelen.
Het tabblad Opstarten
In Taakbeheer kun je in het tabblad Opstarten bekijken welke achtergrondprogramma’s allemaal mee starten met Windows. Ook hier zitten mogelijk programma’s tussen die wel van invloed zijn op de batterijduur van je laptopaccu, maar die eigenlijk niet echt iets doen wat nuttig is.
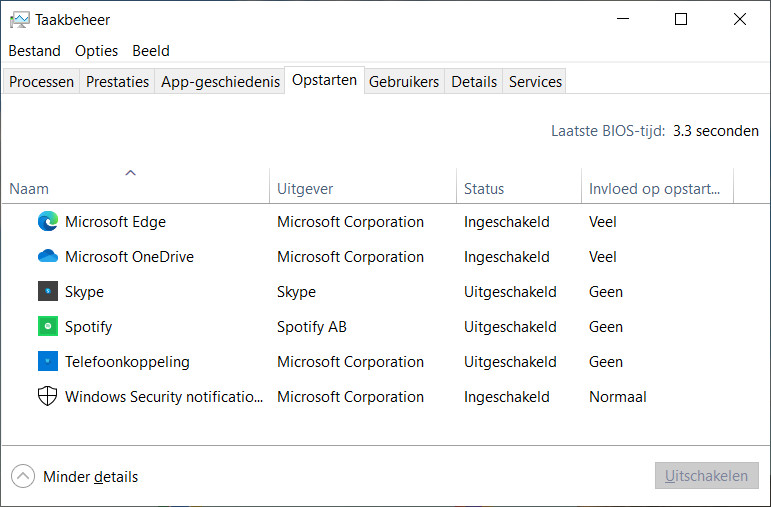
Programma’s in het tabblad Opstarten kun je met een gerust hart uitschakelen door:
- Ze te selecteren door erop te klikken.
- En vervolgens op de knop Uitschakelen te klikken.
Programma’s in deze lijst beïnvloeden de werking van Windows niet. Wellicht wel de app waar het achtergrondprogramma bij hoort. In dat geval kun je dat achtergrondprogramma op dezelfde manier eenvoudig weer inschakelen door het te selecteren en op de knop Inschakelen te klikken.
De knop Uitschakelen wordt getoond als een programma ingeschakeld staat. De knop Inschakelen wordt getoond als een programma uitgeschakeld is.
3) Welke programma’s beïnvloeden de batterijduur het meest?
De processor, maar ook andere onderdelen in de laptop, zullen zoals gezegd meer stroom verbruiken naarmate er meer van gevraagd wordt. Daarom is het interessant om te weten welk programma precies het meest van de batterij vraagt als de batterij sneller leeg gaat dan gedacht.
Dat kan op de volgende manier:
- Druk de toetscombinatie Windowstoets+I om Instellingen te openen.
- Klik op het onderdeel Systeem.
- Klik vervolgens op het onderdeel Batterij.
In het paneel Batterij vind je alle apps die op dit moment actief zijn en het percentage dat ze gebuikt hebben van de batterijlading.
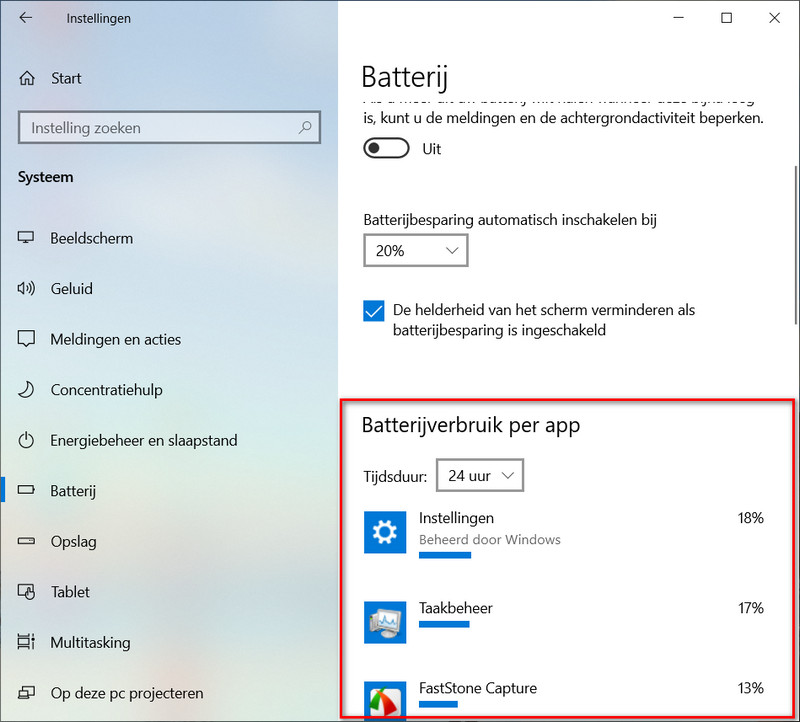
Dit werkt overigens alleen wanneer je op dat moment aan het werk bent op de batterij.
4) Hoe staat het beeldscherm ingesteld?
Het beeldscherm verbruikt veruit de meeste stroom. Hier valt vanzelfsprekend dan ook het meest te besparen.
Als je laptop beschikt over omgevingslichtsensoren dan wordt de helderheid van het beeldscherm automatisch aan het omgevingslicht aangepast. Met andere woorden: hiermee regelt de laptop de energiebesparing helemaal zelf.
Als je laptop niet beschikt over omgevingslichtsensoren, dan kun je zelf het stroomverbruik verminderen door handmatig het beeld minder helder te maken. Dit gaat als volgt:
- Klik rechts naast de klok in de taakbalk op de knop van het Actiecentrum.
- Dit opent het Actiecentrum. Onderin het Actiescherm staat een balk weergegeven met een schuifregelaar. Klik op de schuifregelaar, houd de linkermuisknop vervolgens ingedrukt en beweeg de schuifregelaar naar rechts om de helderheid te verhogen en naar links om de helderheid te verminderen.
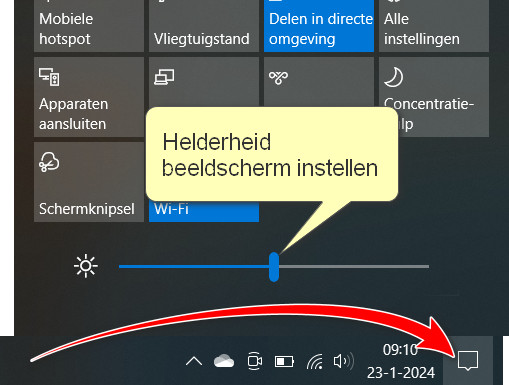
Door je beeldscherm net helder genoeg in te stellen om alles comfortabel te kunnen zien, kun je een hoop stroom besparen als je op de batterij werkt.
5) Word wifi of Bluetooth gebruikt?
Voor wifi en Bluetooth op je laptop geldt: als je het niet gebruikt, schakel het dan uit.
Het uitschakelen van wifi en Bluetooth regel je ook heel eenvoudig via het Actiecentrum.
In het Actiecentrum staan een groot aantal knoppen weergegeven. Waaronder knoppen met het opschrift Wi-Fi en Bluetooth. Als je op de knop klikt dan wordt deze blauw van kleur, dan wel grijs van kleur. Als een knop blauw van kleurt dan is de optie ingeschakeld. Is de knop grijs dan is de optie uitgeschakeld.
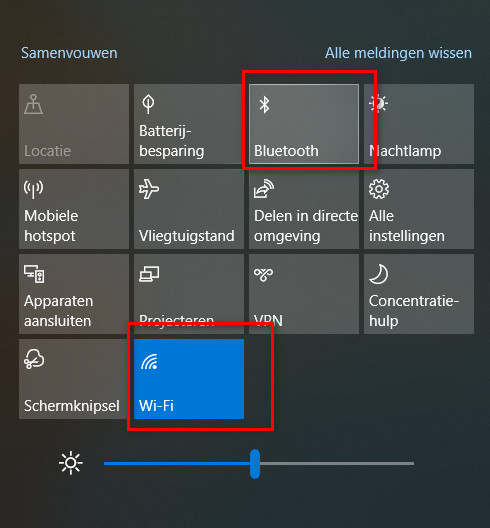
6) Selecteer de juiste instellingen voor energie
Bij elke laptop zijn verschillende energie-instellingen mogelijk voor wanneer je op de batterij werkt en voor wanneer je werkt op stroom uit het stopcontact. Om te zien hoe jouw laptop staat ingesteld doe je het volgende:
- Klik op knop Start.
- Klik in het geopende startmenu op Instellingen.
- Klik in Instellingen op het onderdeel Systeem.
- In de linkerkolom van Systeem bevindt zich het onderdeel Energiebeheer een slaapstand. Klik hierop.
In het paneel Energiebeheer en slaapstand word je als eerste getoond na hoeveel tijd het beeldscherm wordt uitgeschakeld als je op batterijstroom werkt en na hoeveel tijd op netstroom. Tevens wordt getoond na hoeveel tijd de laptop in slaapstand gaat.
Door dit zo nauwkeuring mogelijk in te stellen voor wanneer je op batterijstroom werkt, kun je de nodig energie besparen.
Energiebeheerschema’s
Als je wilt, kun je het stroomverbruik van je laptop nog nauwkeuriger instellen. En wel door een optimaal energieschema te gebruiken voor wanneer je op batterijstroom werkt en voor wanneer je op stroom uit het stopcontact werkt.
Dit gaat als volgt:
- Klik in de rechterkolom van het paneel Energiebeheer en slaapstand op de optie Extra energie-instellingen.
- Dit opent het onderdeel Energiebeheer in Configuratiescherm.
Hier kun je zien welk energiebeheerschema nu ingesteld staat. Vaak zal dit het energieschema Gebalanceerd zijn. Echter, in Configuratiescherm kun je zelf energieschema’s toevoegen. Je hebt hierbij de keuze uit:
- Hoge prestaties – Hierbij ligt de nadruk op de prestaties van het systeem en minder op energiebesparing.
- Energiebesparing – In dit schema is alles erop gericht om zo min mogelijk stroom te gebruiken.
- Klik in de linkerkolom op de optie Een energiebeheerschema maken. Selecteer het schema dat je wilt gebruiken door in het keuzerondje ervoor te klikken. Hoge prestaties
- Geef het schema een naam en klik aansluitend op de knop Volgende.
- Stel het beeldscherm uitschakelen in en het in slaapstand zetten. Klik vervolgens op de knop Maken.
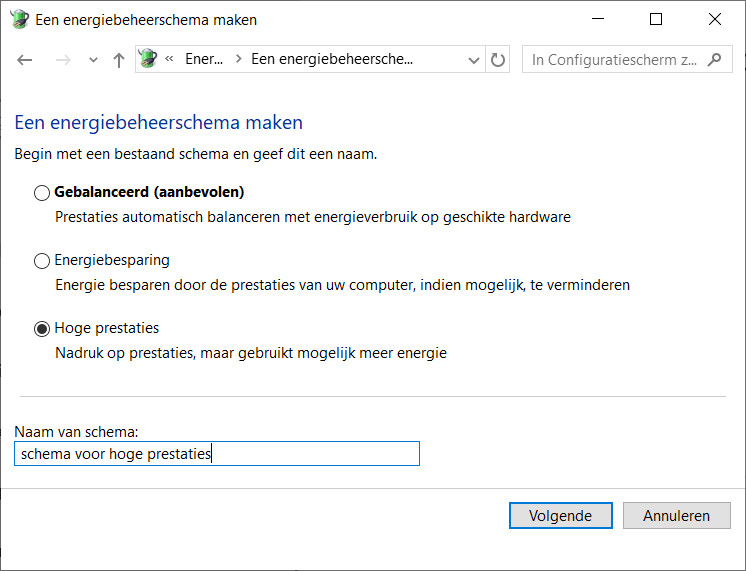
Hiermee wordt het energieschema gemaakt en in Energiebeheer getoond. Je kunt van schema wisselen door in het keuzerondje ervoor te klikken.
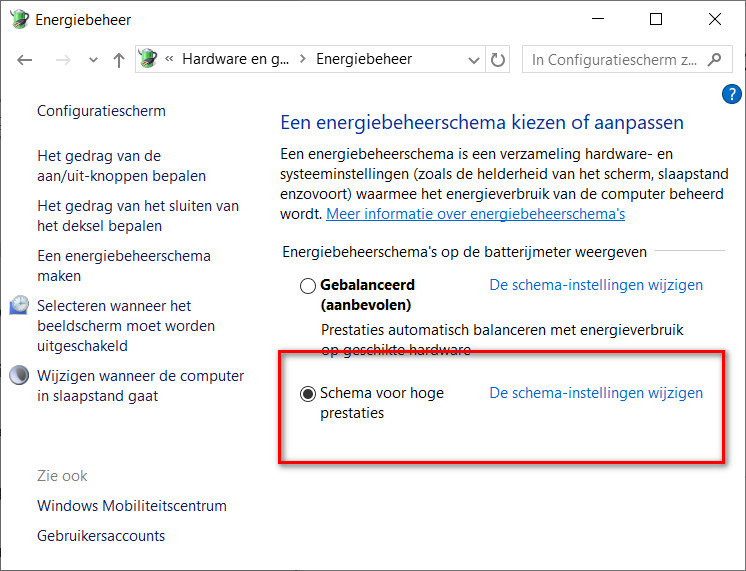
7) Schakel de touchpad uit
De in de laptop geïntegreerde mousepad of touchpad gebruikt ook stroom. Dat maakt het raadzaam om geïntegreerde mousepad uit te schakelen als je een losse muis gebruikt met je laptop.
Ook het uitschakelen van de mousepad gaat veelal door middel van een functietoets op het toetsenbord, gecombineerd met de Fn-toets. De toetscombinatie Fn + F7 bijvoorbeeld.
8) Kalibreer je laptop batterij
De batterijindicator, ofwel de elektronica die bijhoudt hoe vol of hoe leeg de accu nog is, kan door bepaalde gebruiksomstandigheden verlopen. Hierdoor wordt niet langer goed aangegeven hoe vol de batterij nog is.
Hierdoor kan de batterij zo snel leeglopen dat je denkt dat de accu vervangen moet worden.
Probeer daarom eerst altijd de laptop accu te kalibreren voordat je besluit hem te vervangen.
Windows biedt je zoals je ziet een heel aantal mogelijkheden om de batterijduur van je laptop te verlengen. De kunst is echter altijd om de juiste balans de vinden tussen prestaties en stroomverbruik. Waarbij je bijvoorbeeld het schema Hoge prestaties alleen gebruikt als je dat nodig hebt en op stroom uit het stopcontact werkt.
